🪄
nvm 설치 (Window)
November 15, 2023
개요
프로젝트를 import 받고 실행시키는데 npm 에러가 계속 나를 못살게 굴었다.
그래서 필자는 어떤 에러인지 확인을 하고 패키지 버전에 문제가 있다는 것을 알았다.
버전끼리 호환이 안되는 경우도 있다고 들어서 버전을 자유롭게 바꿀 수 있는 것이 “nvm”이였다.
이를 통해 문제를 해결하였고 이제 어떤 프로젝트던 버전을 맞추어 편리하게 사용할 수 있게 되었다.
이제 설치하는 방법에 대해서 알아보자.
▶️ nvm 설치하기
📌NVM 설치 및 설치확인
- 위의 링크를 클릭하여 nvm-setup.zip 파일을 다운로드한다.
(스크롤을 아래로 내리면 아래와 같은 화면이 나온다.)
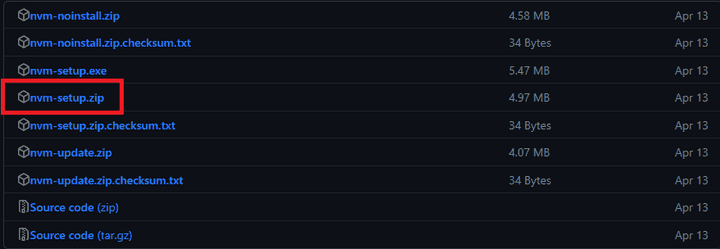
- 다운로드를 받고, 압축을 해제하면 해당 경로 폴더에 nvm-setup.exe 파일이 나온다.
해당 exe 파일을 실행시켜 설치하도록하자. 
- 설치가 완료되면 Window Powershell 을 실행시켜 아래와 같은 명령어를 입력한다.
nvm -v해당 결과가 아래와 같이 출력되면 성공이다.
※ 참고로 Windows PowerShell 은 관리자 권한으로 실행시켜주자.

📌 NVM 사용하기
- NVM 설치된 node 리스트 확인
nvm ls- 원하는 node 버전을 입력하여 해당 버전 다운로드 및 삭제 (예시 : 16버전)
입력을 하면 16버전중 최신버전이 설치가 된다.(굳이 하위 버전넘버까지 기입할 필요 없음) ``` nvm install 16 ``` ``` nvm uninstall 16.20.0(version name) ```
- nvm에서 특정버전 node를 활성화 시키기 (예시 : 16버전)
nvm use 16.20.0- Default 버전 설정
여러개의 버전이 있다는 가정하에 어떤 버전을 기본으로 사용할 것인가를 정한다.
기본 버전을 설정한 뒤 위에 적어둔 'nvm ls' 명령어로 현재 기본 버전을 알 수 있다. ``` nvm alias default v16.20.0 ```
🌭마무리
npm install로 컴파일 에러 및 충돌에러로 인하여 고생했는데 위의 방법을 알고나니 한결 수월해졌다.
위의 기능을 제외한 나머지 기능도 많이 필요로 하게 된다면 정리할 생각이다.
참조 블로그